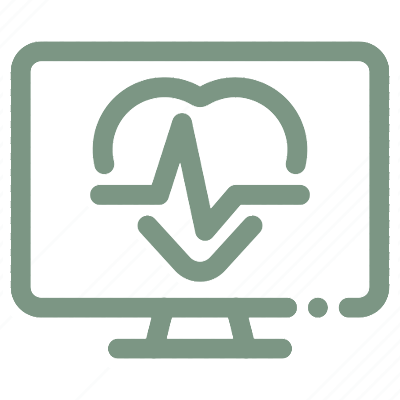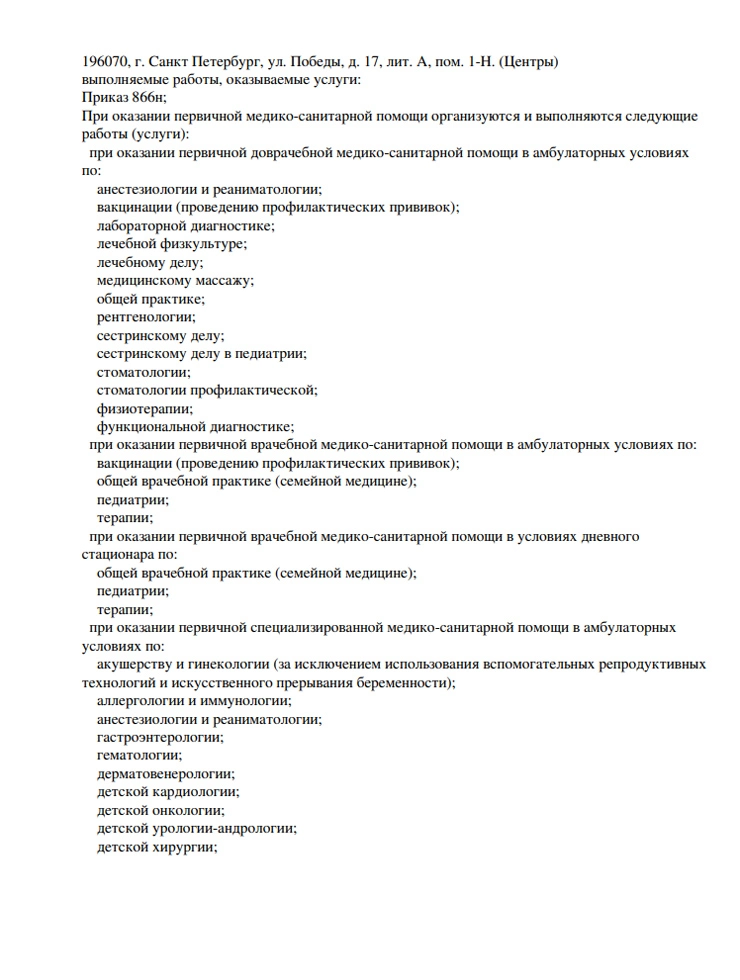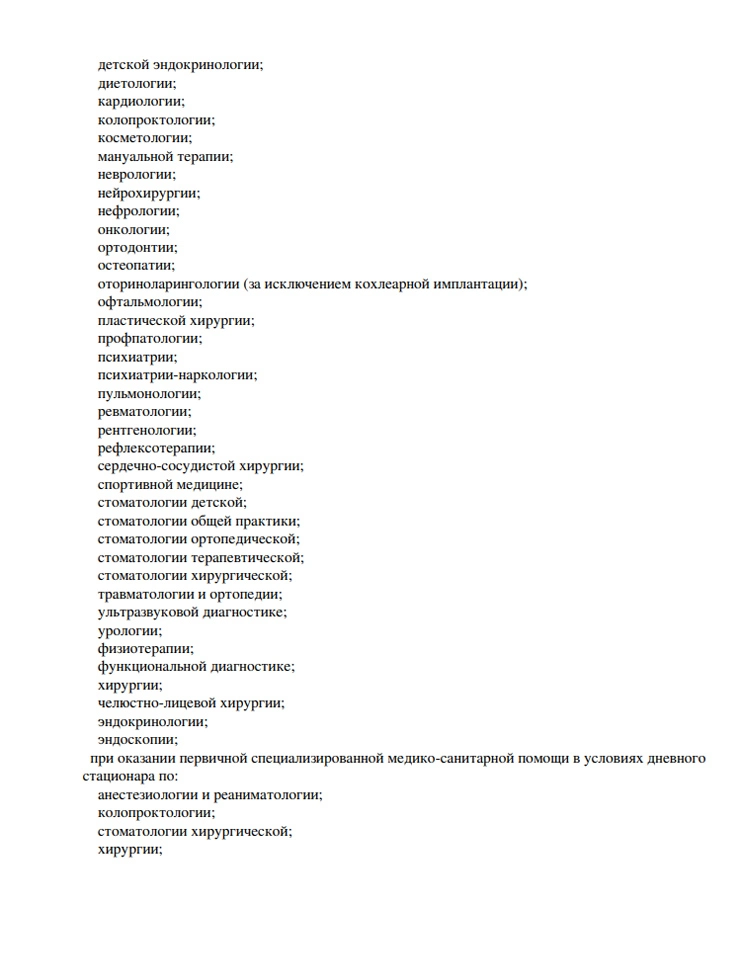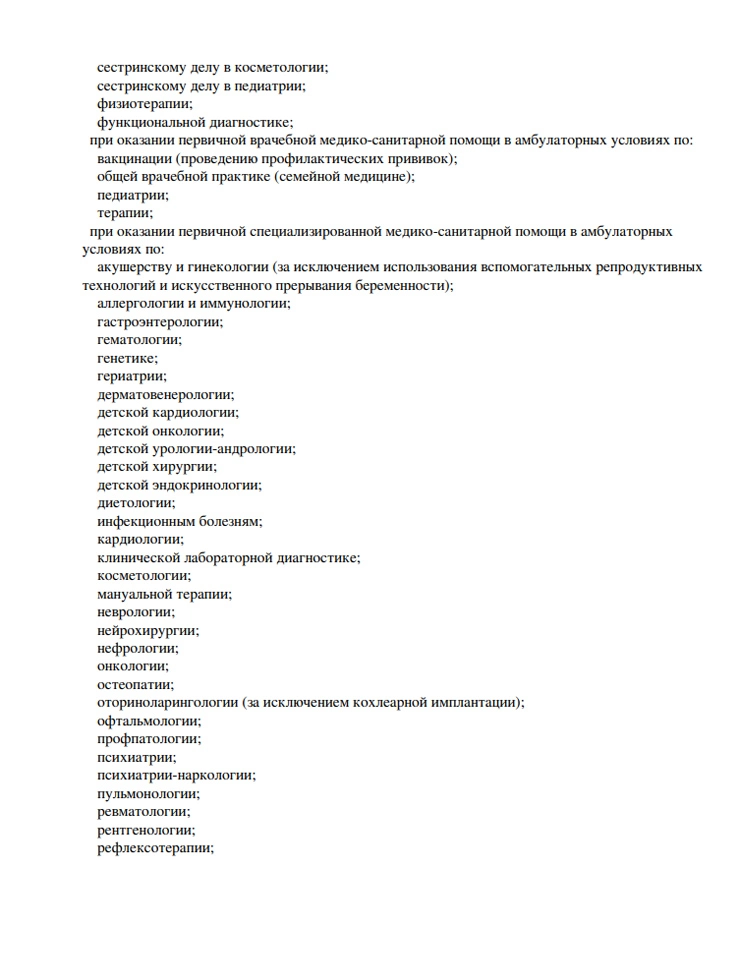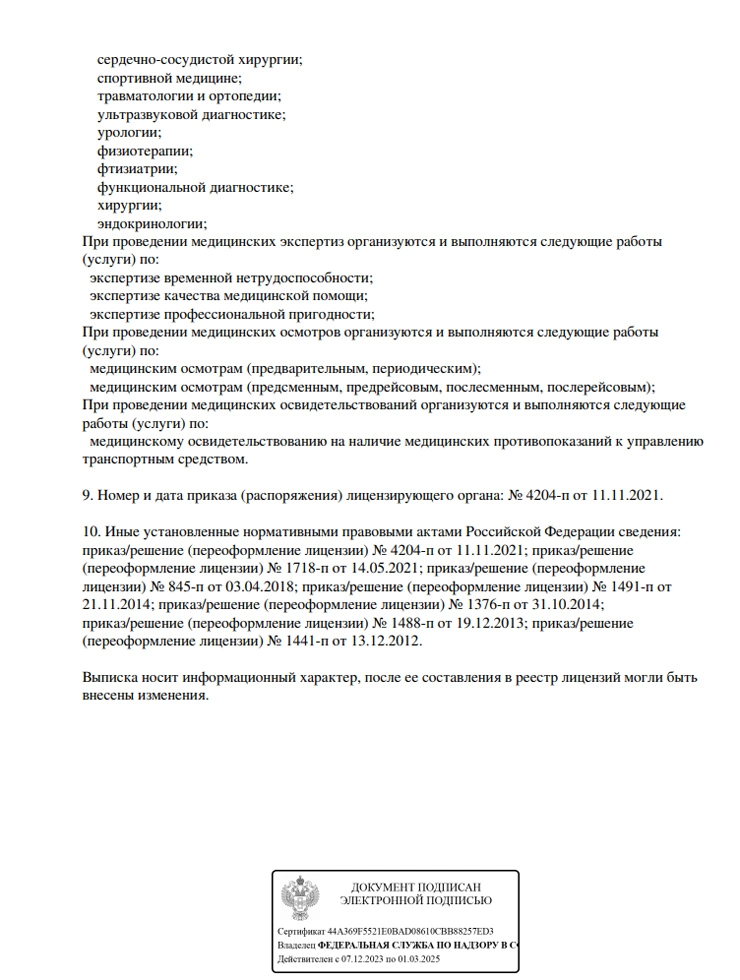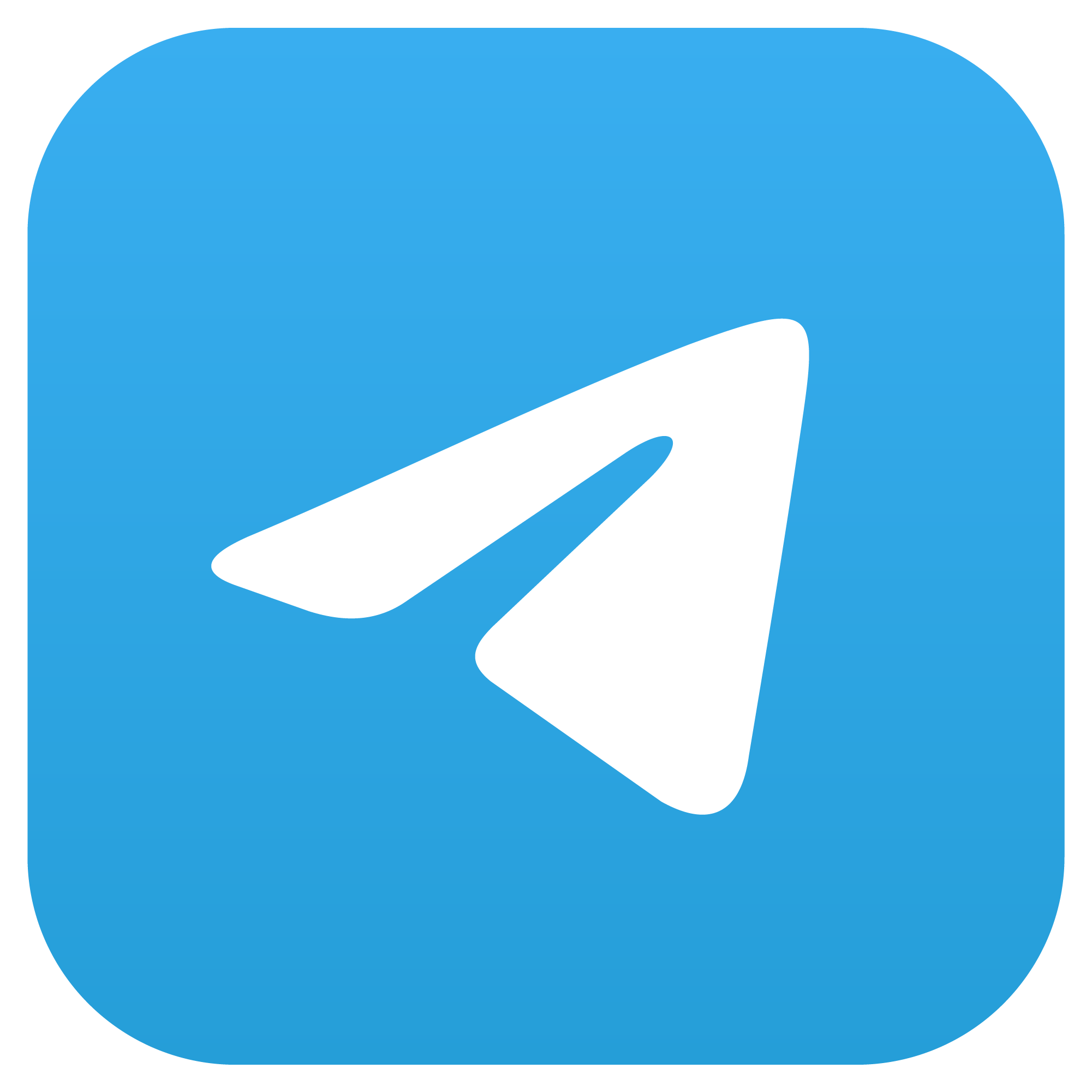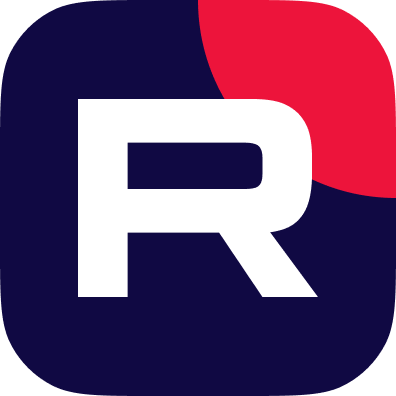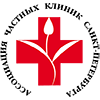Тестирование подключения и технические настройки
Как протестировать подключение перед консультацией
По этой ссылке доступны три тестовые комнаты, к которым вы можете заранее подключиться, чтобы проверить настройки вашей камеры и микрофона. Просто перейдите по ссылке и следуйте сообщениям, которые будут выводиться в браузере. Эти комнаты служат только для тестирования соединения на вашем устройстве с вашим интернетом.
Ниже описаны способы настройки подключения. Если у вас останутся вопросы, позвоните, пожалуйста по номеру +7 (812) 777-77-03 или напишите на почту .
Что делать, если ссылка не открывается
В некоторых браузерах при попытке начать онлайн-консультацию может появляться вот такое сообщение:

Попробуйте открыть ссылку в браузере Chrome, Yandex, Firefox, Opera или Safari. Имейте в виду, что на некоторых мобильных устройствах при открытии ссылок из почты ссылка открывается в браузере, который встроен в почтовый клиент. Если вы открываете ссылку в одном из перечисленных браузеров, но всё равно получаете сообщение о более старой версии, сделайте следующее:
- В этом же браузере, в котором выводится сообщение, зайдите на сайт https://2ip.ru
Появится страница с информацией о названии и версии браузера:

2. Отправьте информацию на почту , чтобы мы проверили работу сервиса именно на этой версии браузера.
Настройка подключения
Ваш браузер будет выводить подсказки о том, как подключить микрофон и камеру. В итоге вы должны видеть себя, и слева должна быть небольшая иконка с зеленым микрофоном. Это значит, что всё хорошо и ваш собеседник вас услышит и увидит.

Если вы себя не видите и/или не выводится зеленая иконка микрофона, вы можете воспользоваться еще одним инструментом для тестирования, чтобы определить, с каким именно оборудованием есть сложности. Перейдите по ссылке и нажмите кнопку START. Для установки успешной связи секции Microphone и Camera должны быть зелеными. Если что-то из оборудования выделено красным, значит, у браузера нет к нему доступа. Попробуйте ещё раз нажать START и обратите внимание на всплывающие сообщения от браузера на разрешение доступа к камере и микрофону.
У меня выбирается не та камера на устройстве
При входе система автоматически подключает камеру, которую считает подходящей для видеосвязи. Это можно изменить. Необходимо выключить видео и включить его снова с помощью кнопки с камерой.

При повторном включении будет показано окно, где в списке можно выбрать нужную камеру, если их несколько.

Собеседник говорит, что я у него весь в «квадратиках»
Качество изображения зависит от качества интернет-соединения и настроек камеры. Если вы уверены, что у вас хороший Интернет, проверьте, насколько сильно сжимается видео-поток от вашей камеры - это уровень битрейта. Чем выше битрейт, тем выше качество картинки для вашего собеседника, но тем выше и требования к качеству интернет-соединения у обоих собеседников.
По умолчанию включается среднее качество. Если необходимо изменить эту настройку, выключите видео связь и включите её снова. В диалоговом окне «Настройка камеры» в поле качество выберите «Высокое качество».

Таблица уровней качества видео-картинки и значений битрейта:
|
Уровень качества |
Битрейт, килобит в секунду |
|
Low quality |
100 |
|
Medium quality |
200 |
|
High quality |
500 |
|
High definition |
800 |
|
Ultra high definition |
1500 |

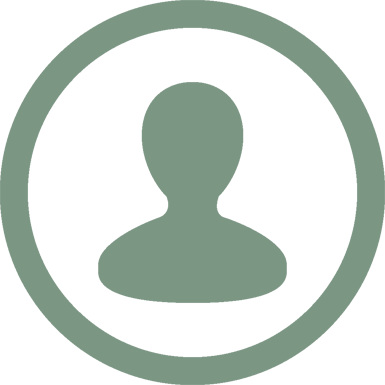 Личный кабинет
Личный кабинет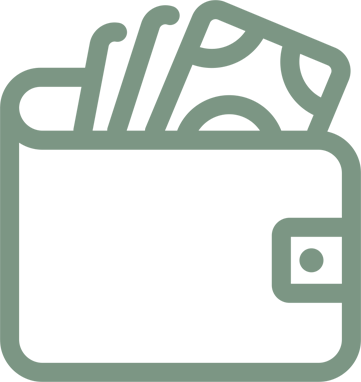 Онлайн-оплата
Онлайн-оплата